안녕하세요 이번 4번째 글에서는 1인칭 설정과 플레이어 애니메이션을 만들도록 하겠습니다.
1인칭으로 설정하기에 플레이어 애니메이션은 간단하게 만들도록 하겠습니다.
공격 애니메이션
https://assetstore.unity.com/packages/3d/animations/melee-warrior-animations-free-165785
검
https://assetstore.unity.com/packages/3d/props/weapons/shield-sword-spear-178481
Shield,Sword,Spear | 3D 무기 | Unity Asset Store
Elevate your workflow with the Shield,Sword,Spear asset from Inari_Green. Find this & other 무기 options on the Unity Asset Store.
assetstore.unity.com
Melee Warrior Animations FREE | 3D 애니메이션 | Unity Asset Store
Elevate your workflow with the Melee Warrior Animations FREE asset from Kevin Iglesias. Find this & other 애니메이션 options on the Unity Asset Store.
assetstore.unity.com
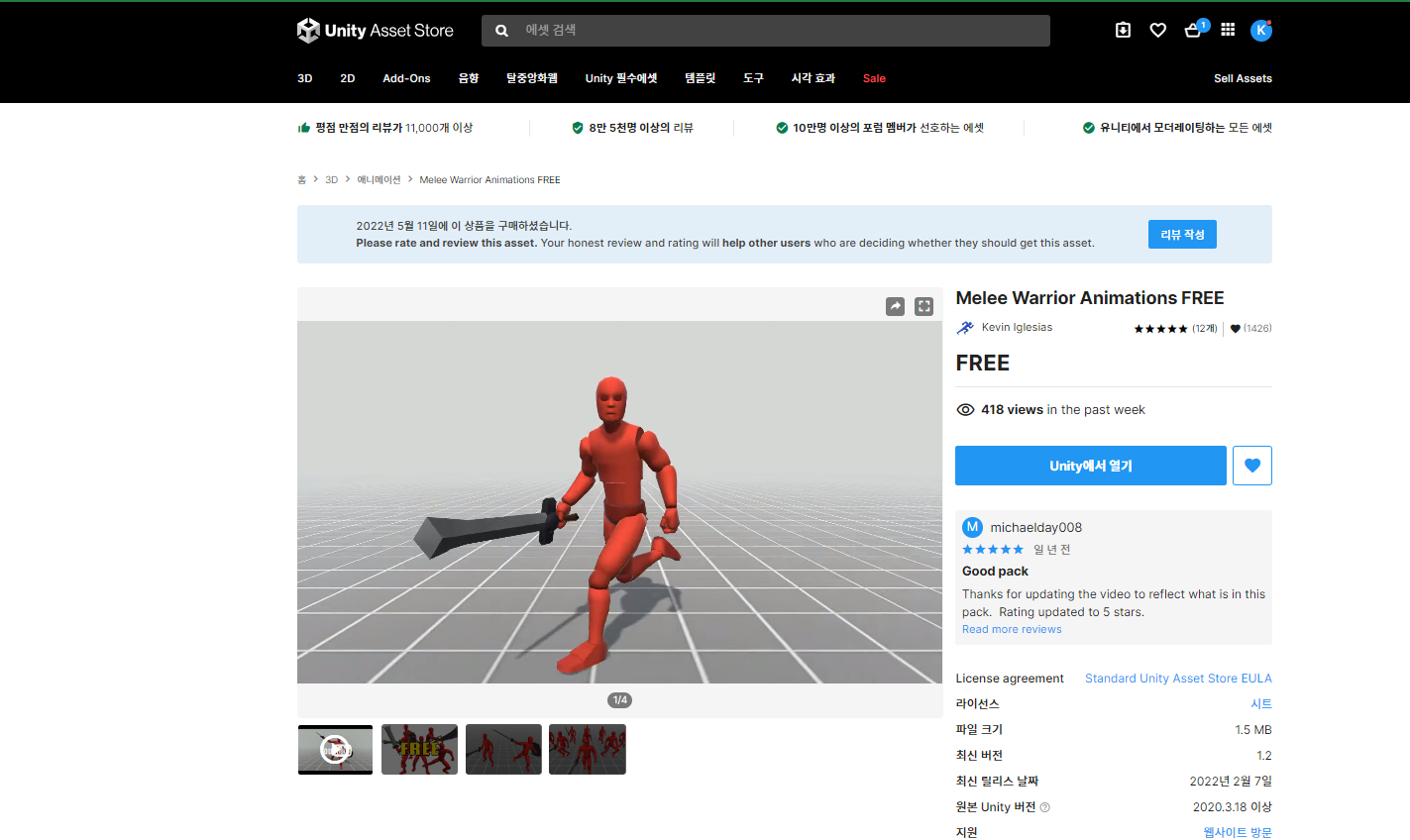
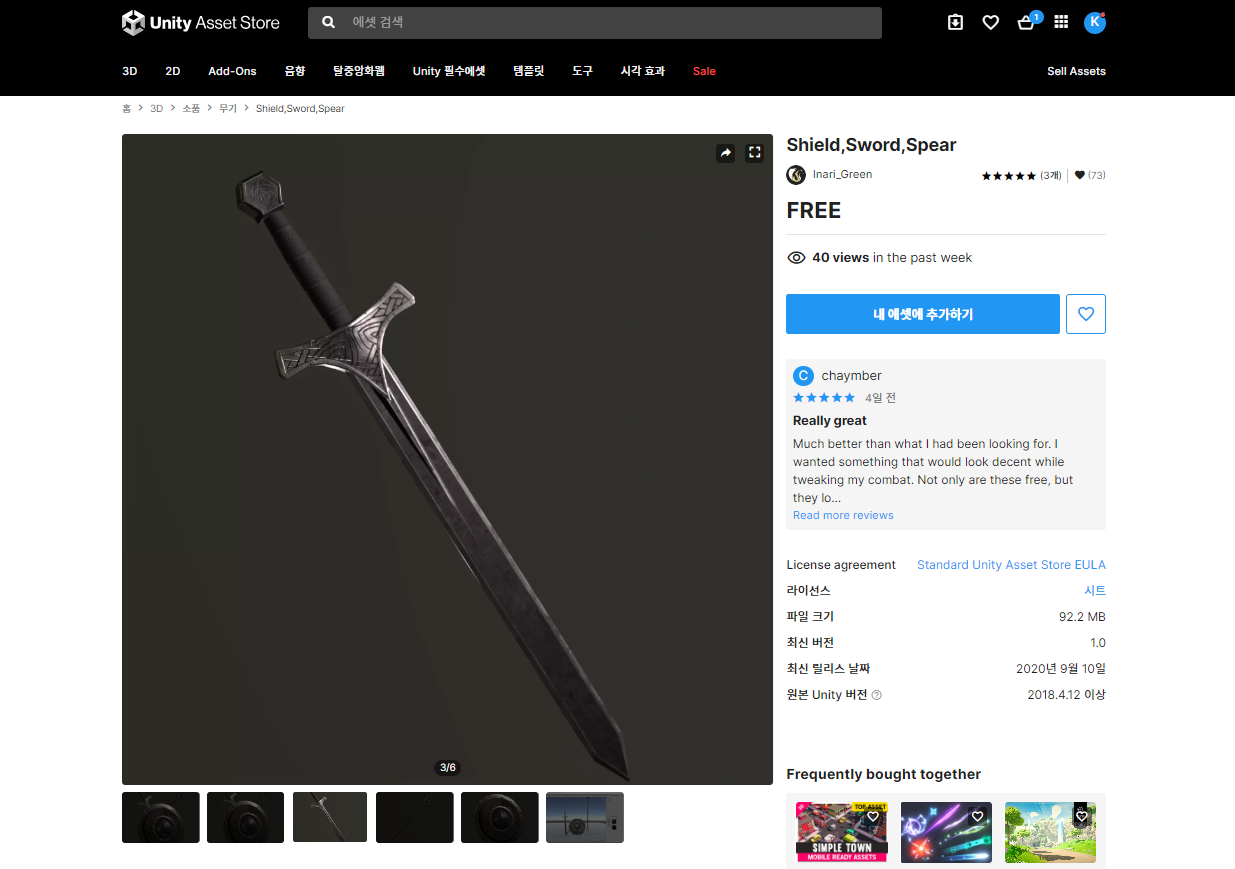
실습에 필요한 애니메이션 에셋과 무기 에셋을 다운받아 줍시다.
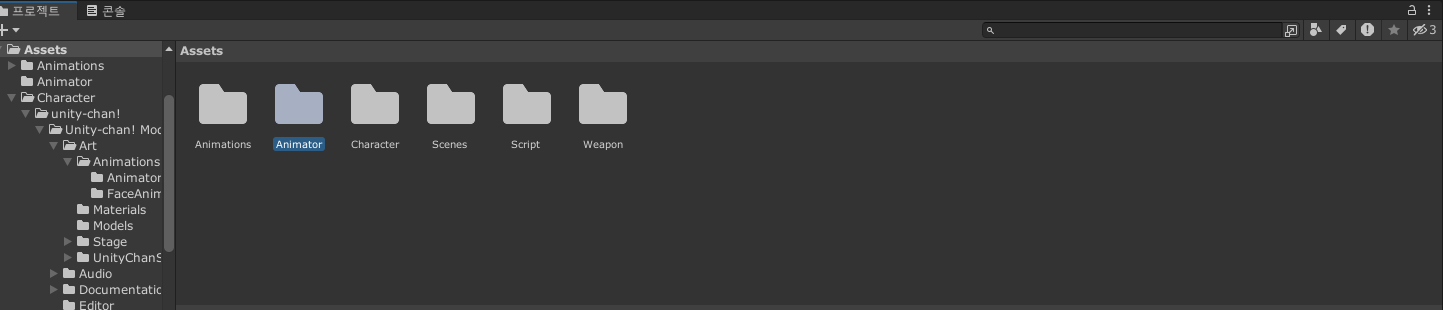
다운 받은 애니메이션은 Animations 폴더에 넣어줍시다.
무기는 Weapon 폴더에 있어 그대로 냅둡시다.
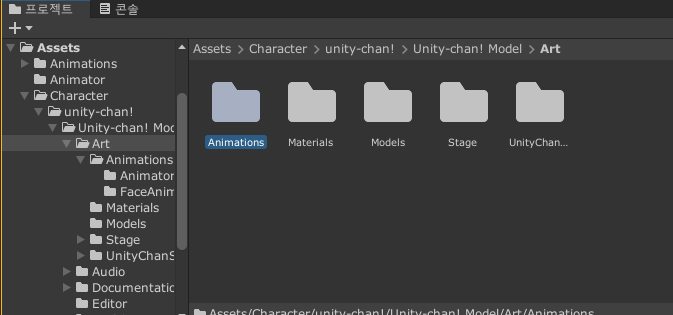
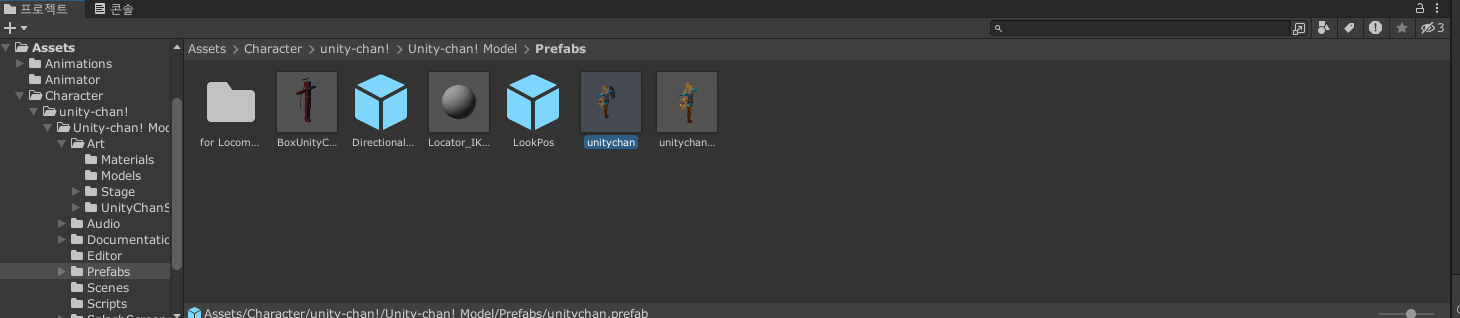
유니티짱에게 무기를 붙여줍시다.
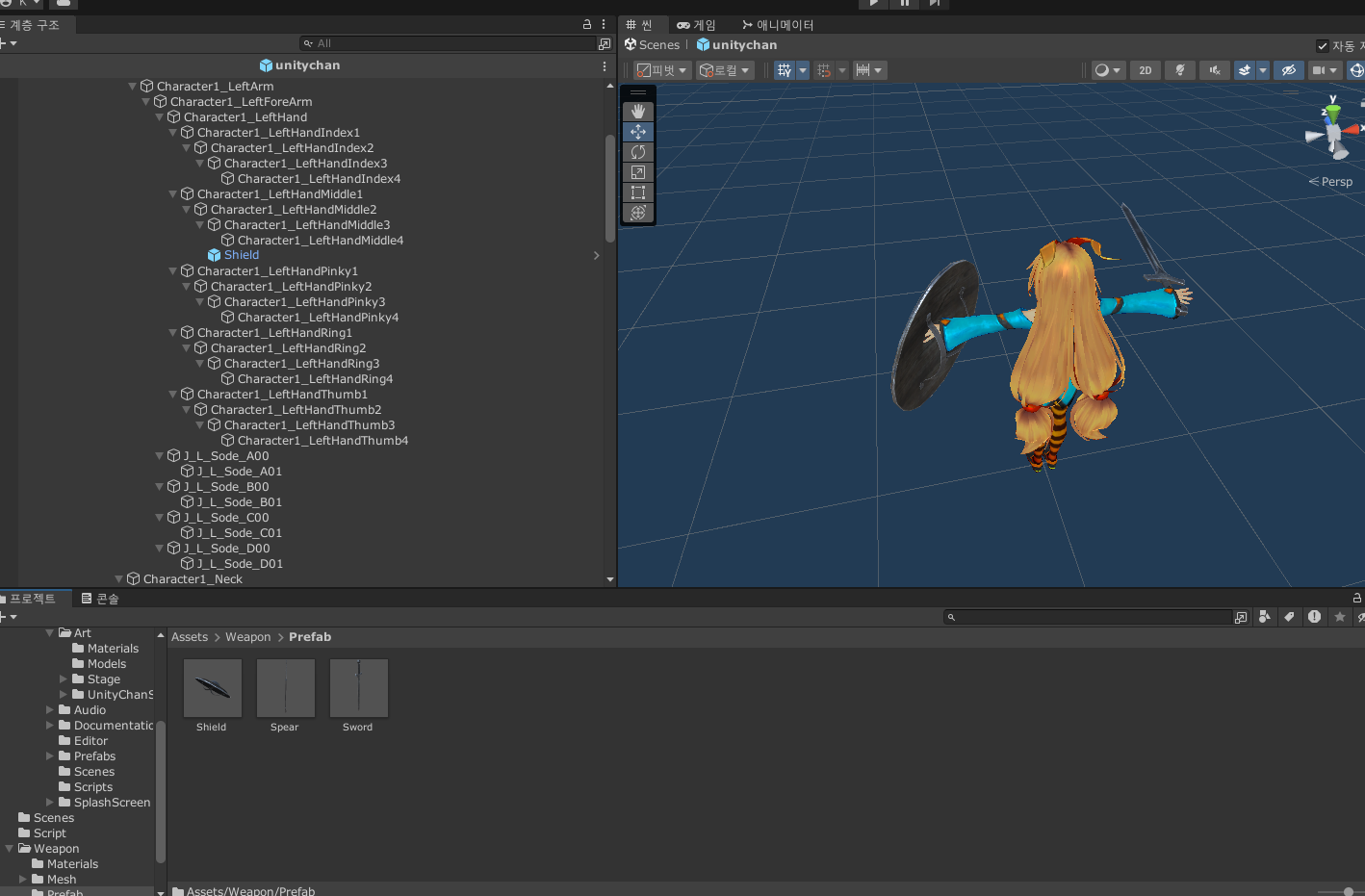
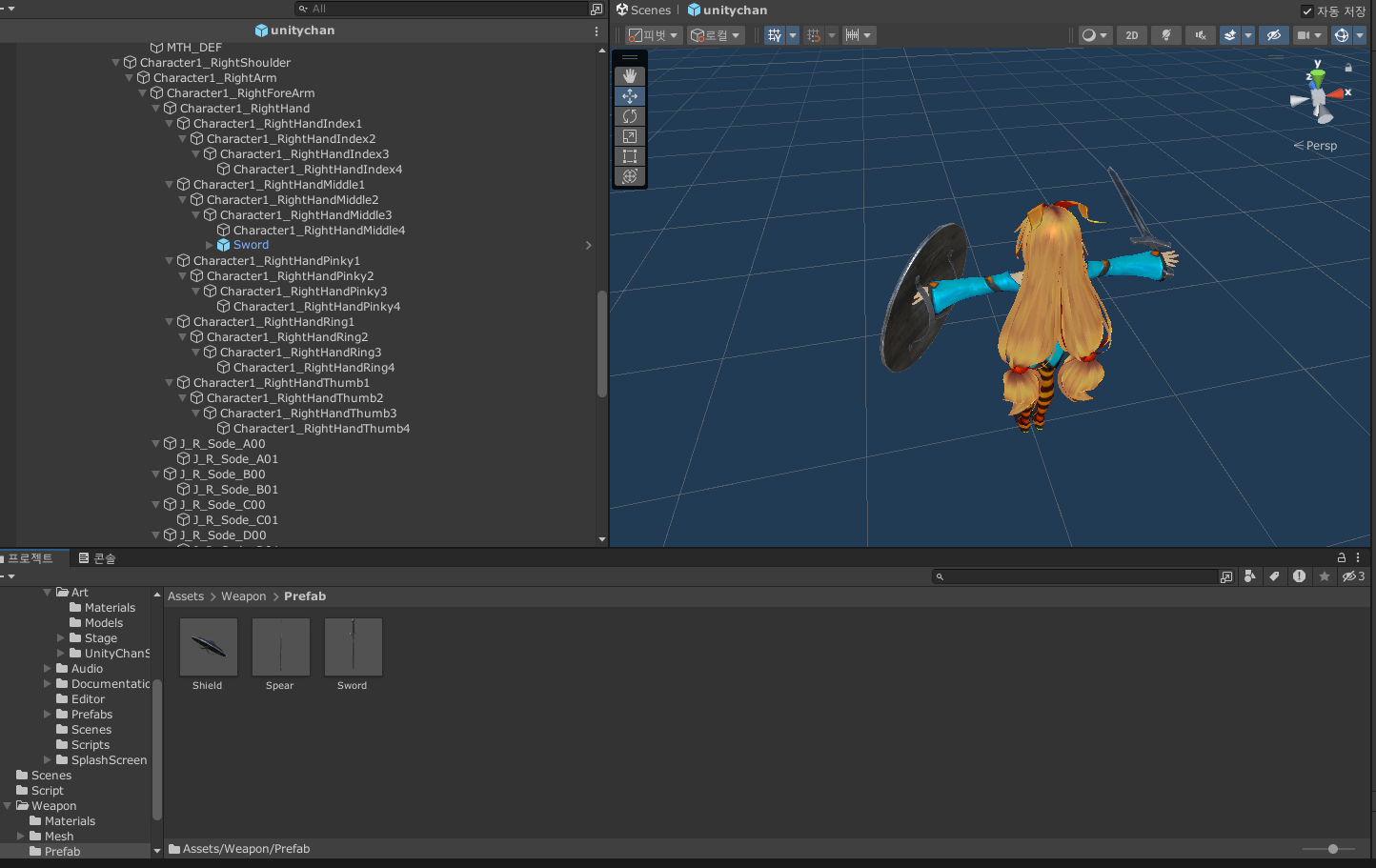
손에 닿은것처럼 붙여주시면 됩니다.
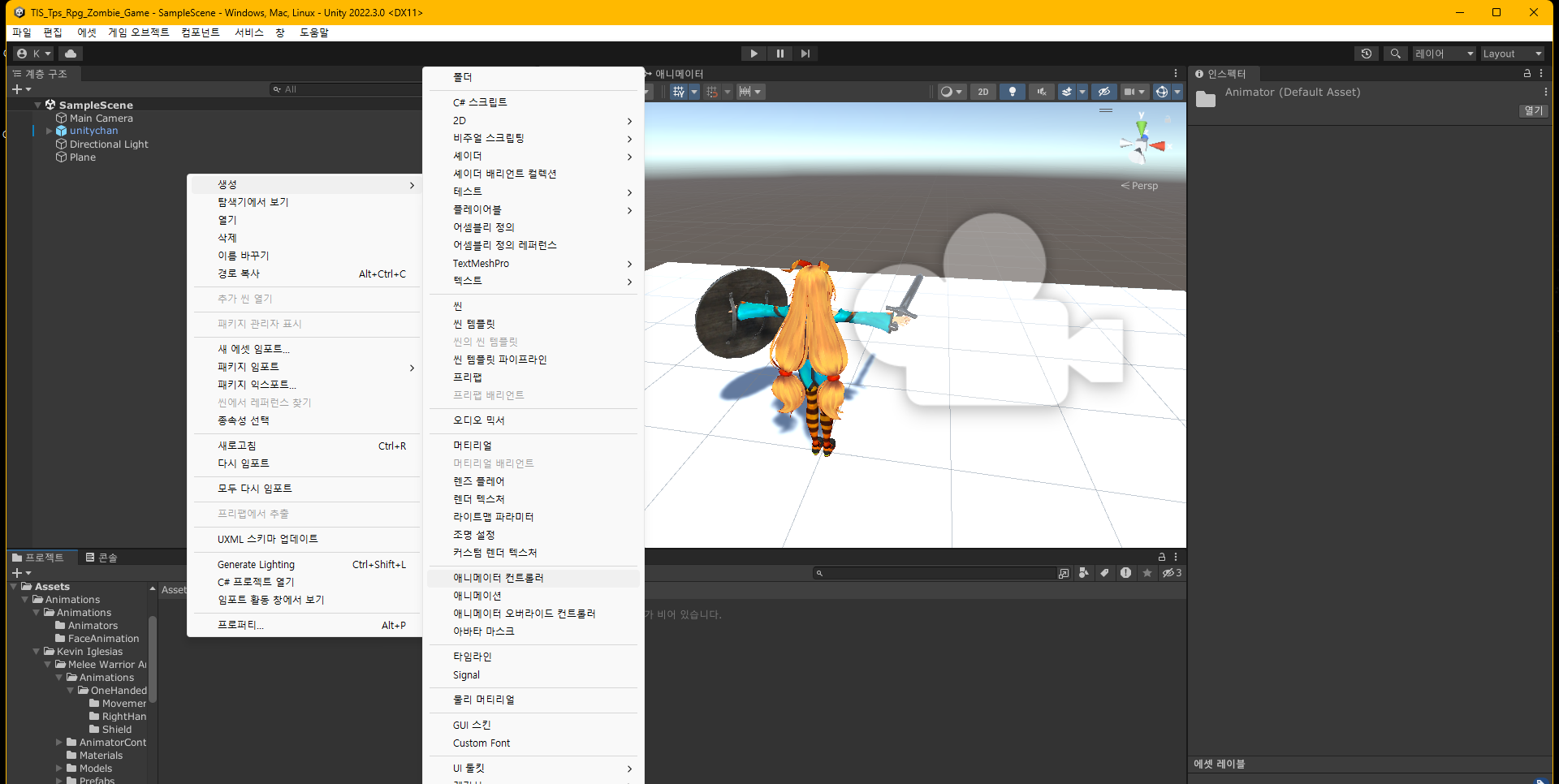
애니메이터의 이름은 playeranim 으로 합시다.
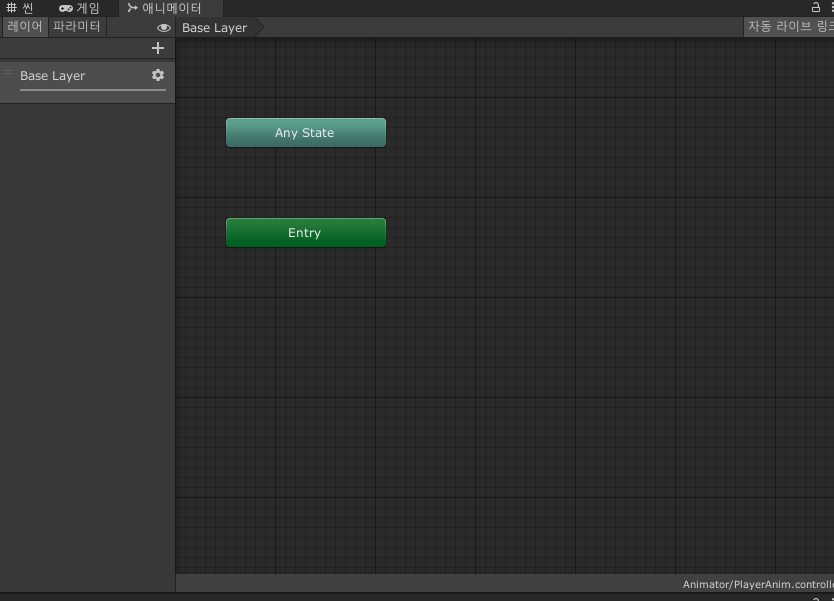
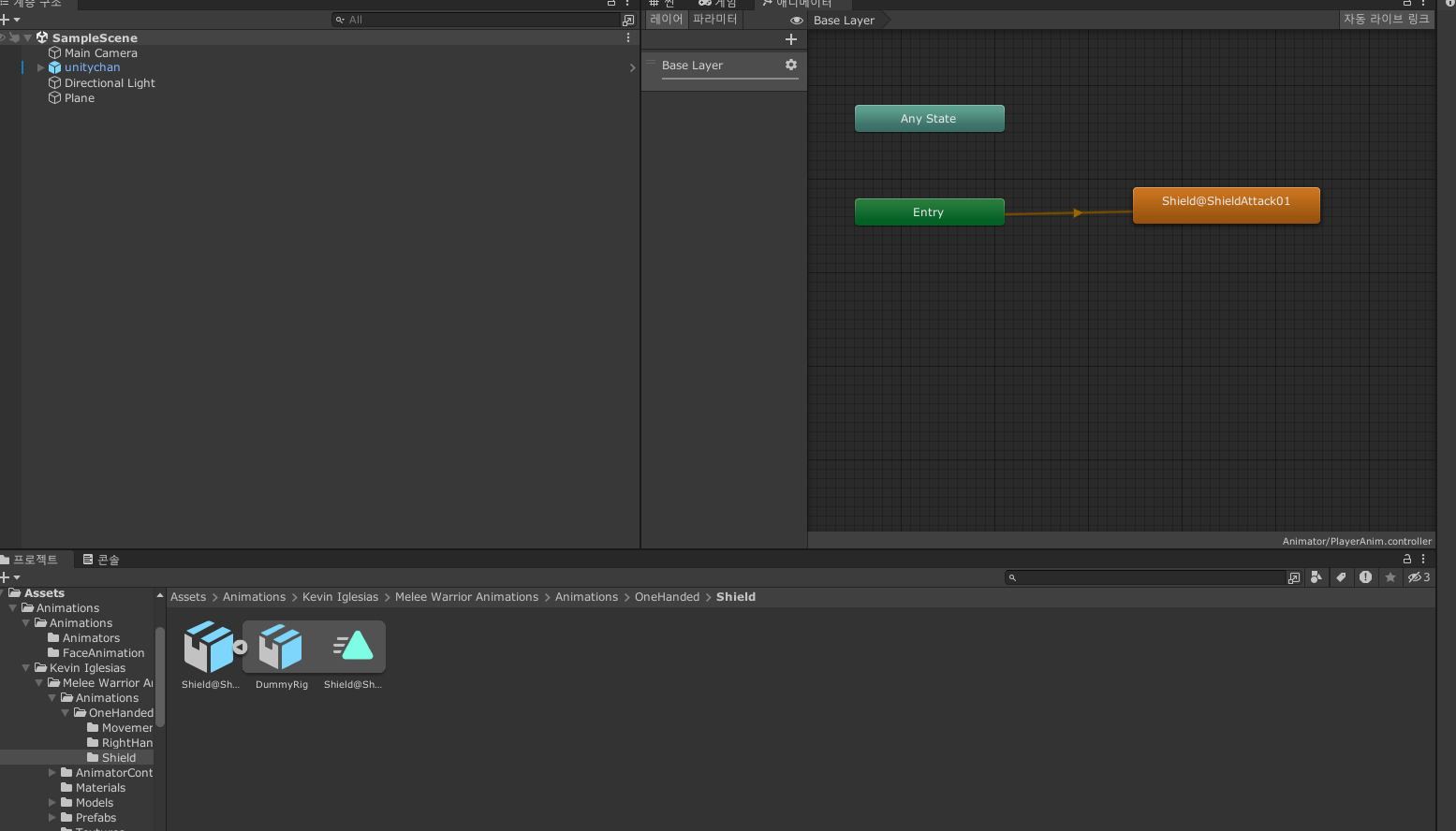
삼각형 모양의 애니메이션을 애니메이터로 끌어당깁시다.
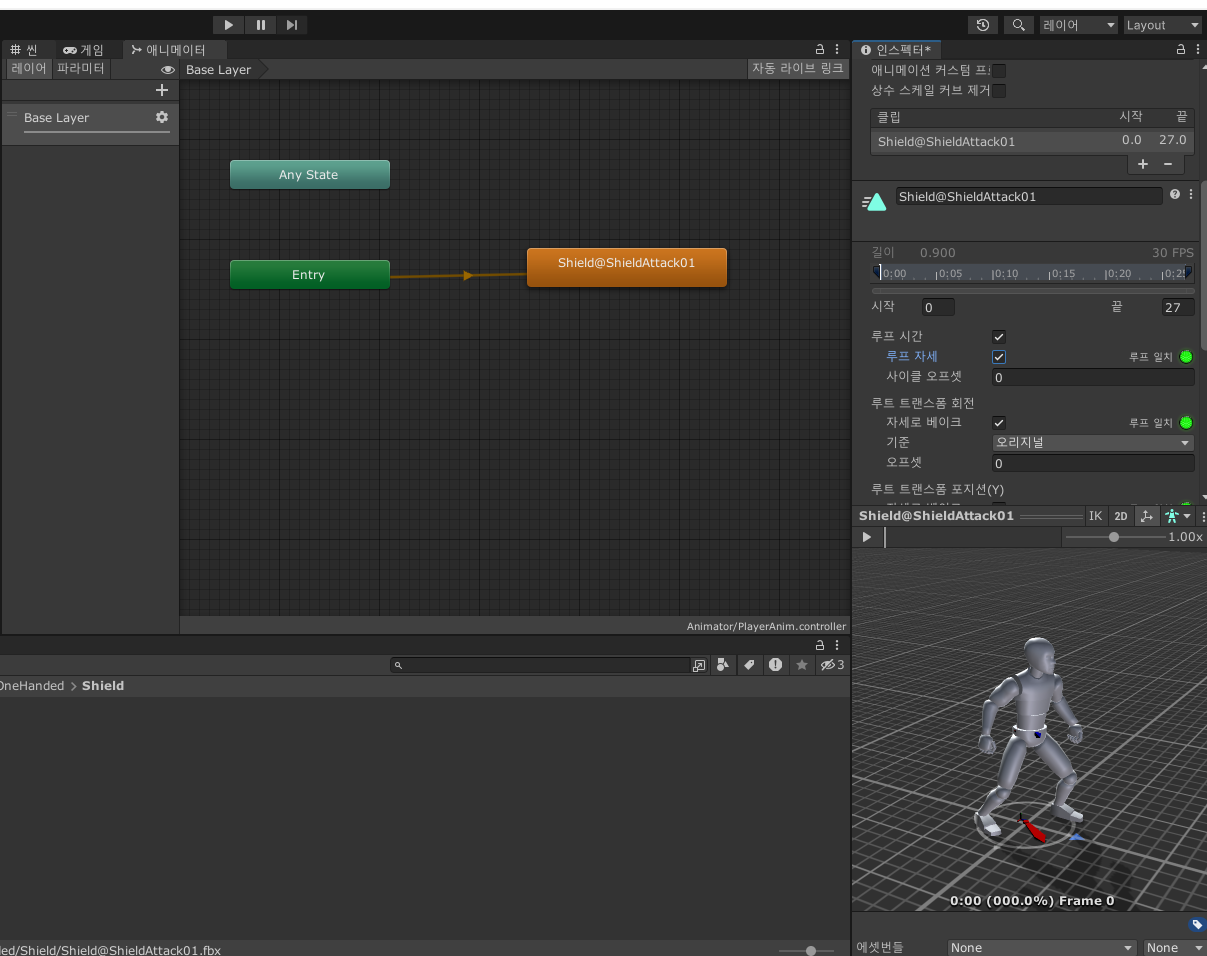
더블클릭 후에 루프시간 루프자세를 체크 합시다.
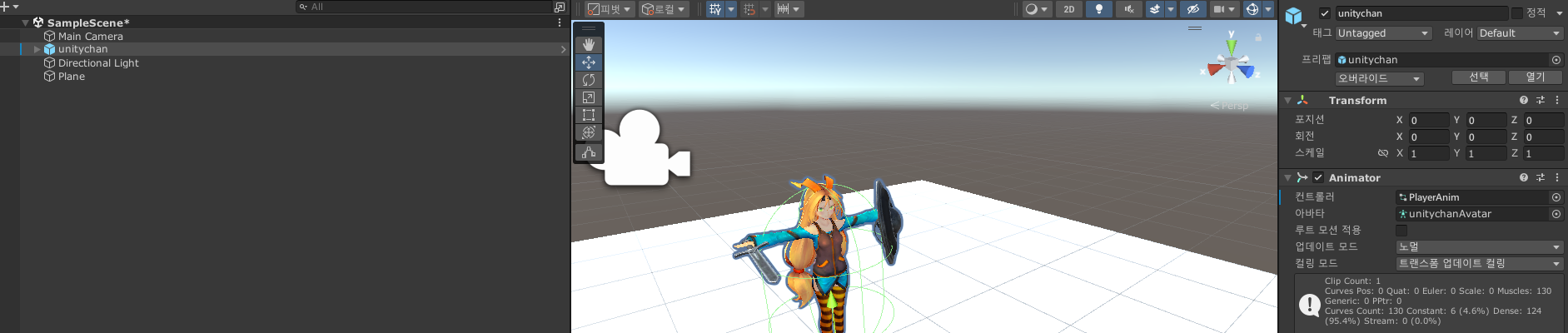
Animator 컨트롤러에 방금 생성한 playeranim 애니메이터를 넣읍시다.
그럼 무기를 든 상태로 자연스럽게 애니메이션이 활성화되는걸 볼 수 있다.
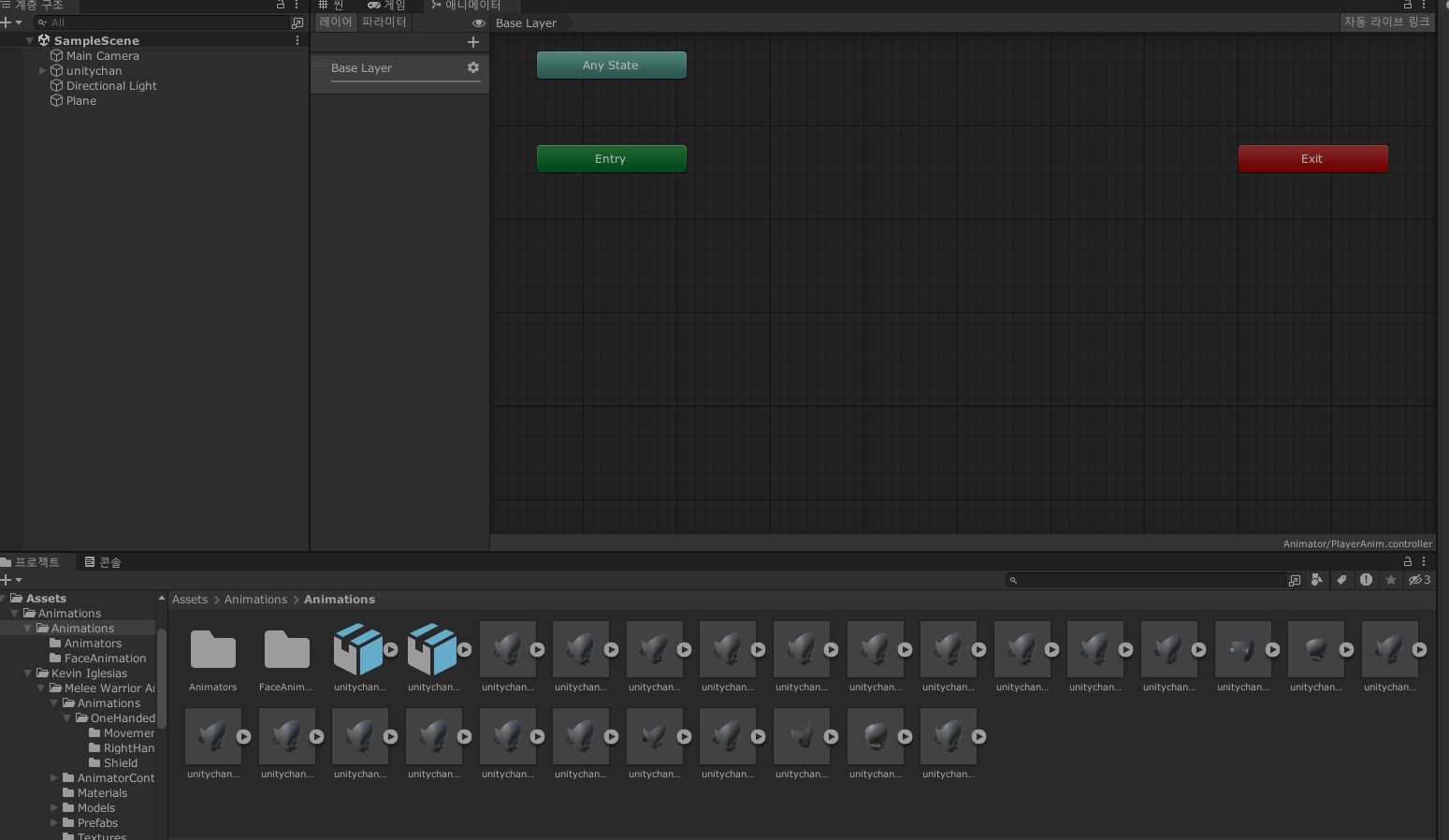
해당 폴더로 가서 알맞은 애니메이션을 추가해보도록 합시다.
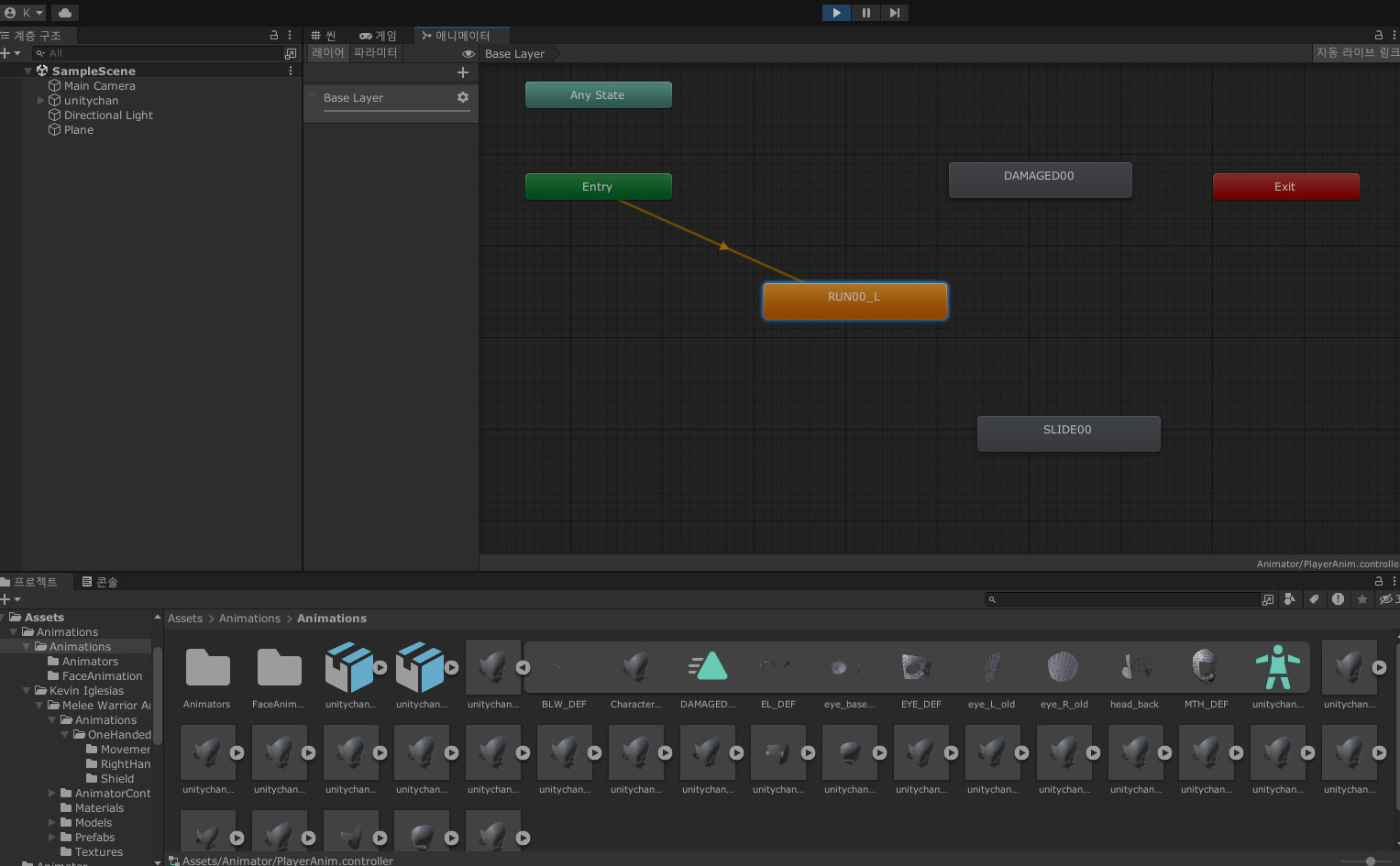
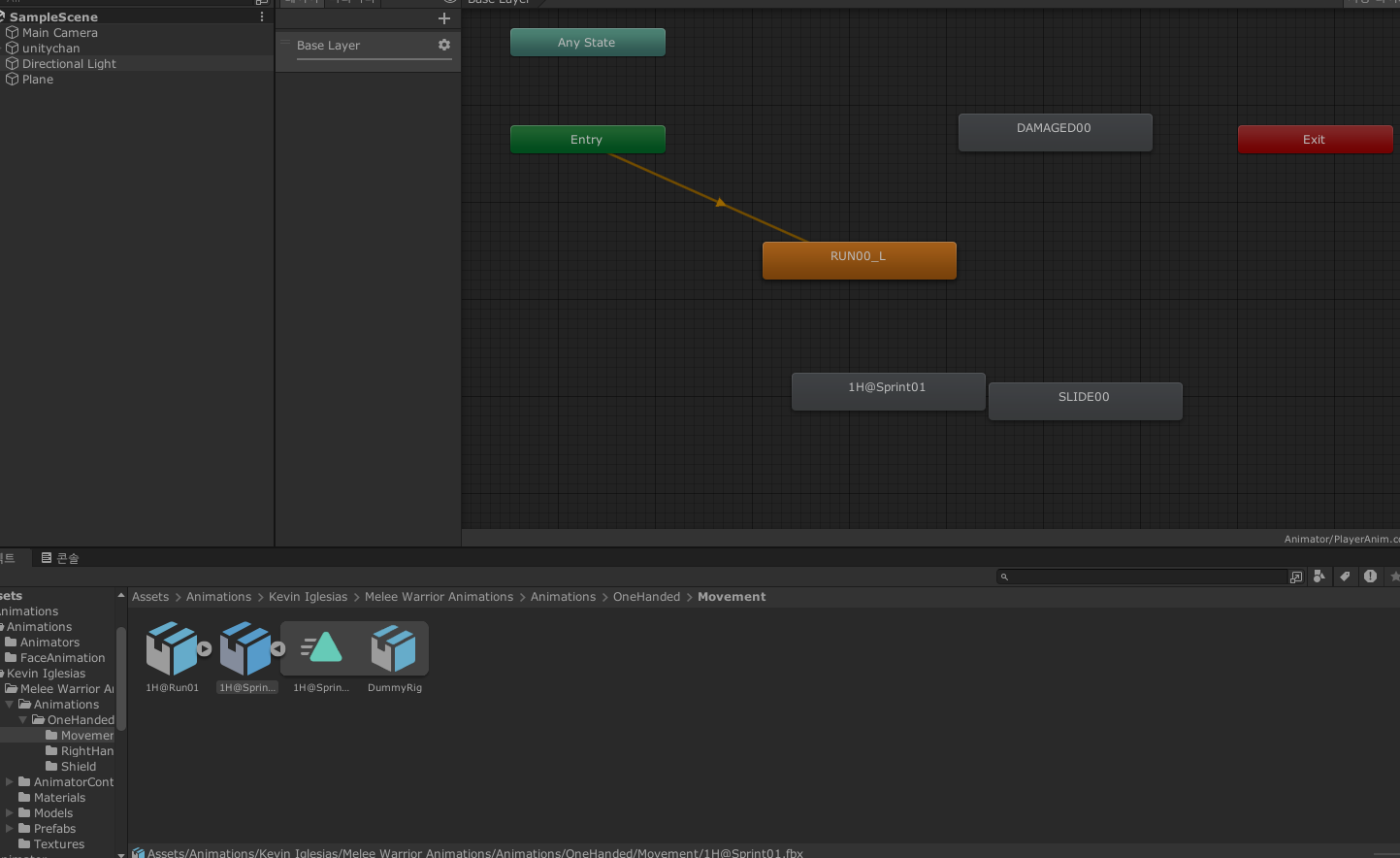
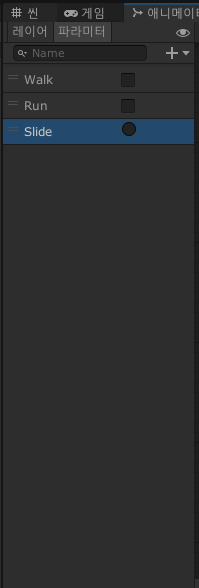
파라 미터로 이동후에 +버튼을 눌러 bool 값으로 Walk, Run을 생성해주고
Trigger로 Slide를 추가시켜줍시다.
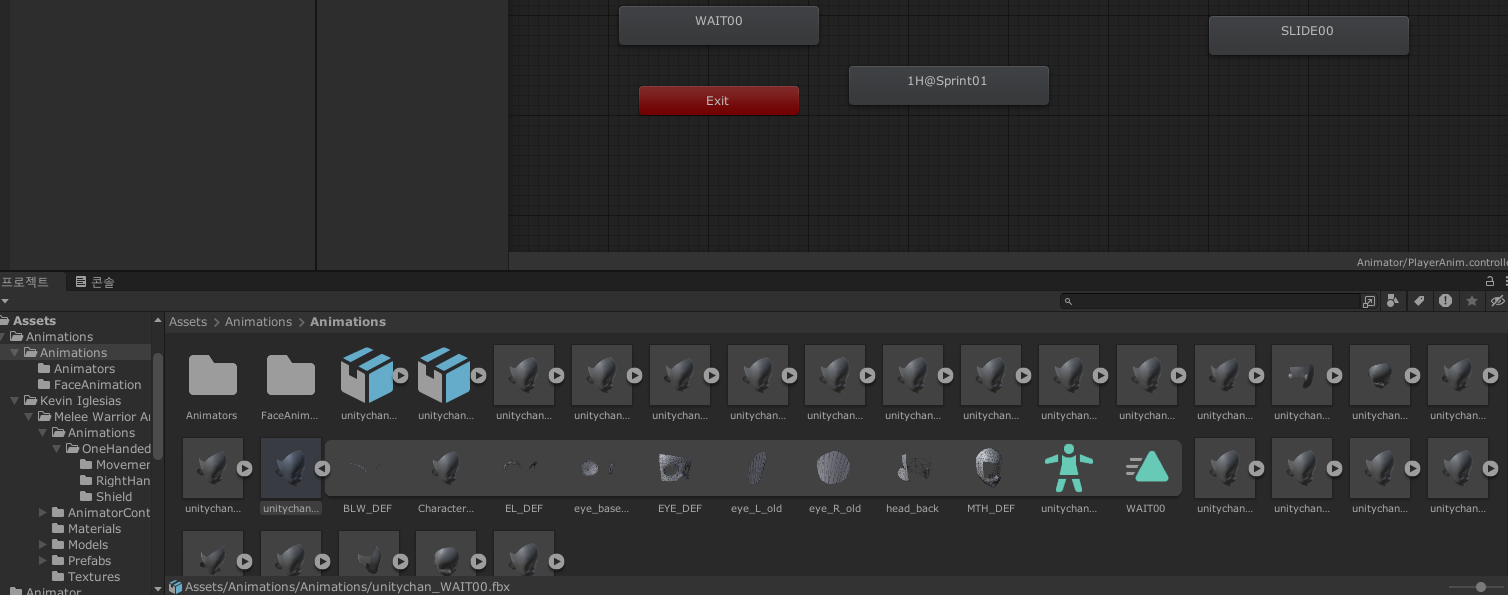
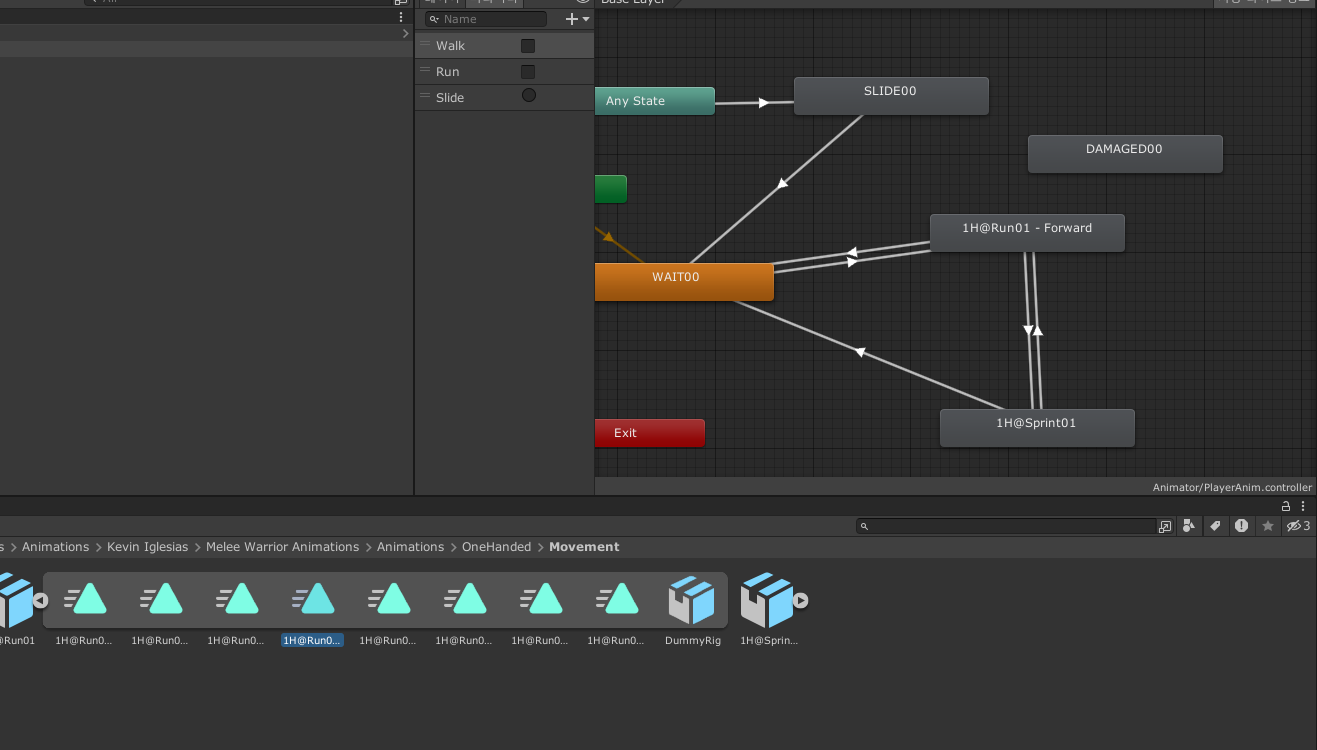
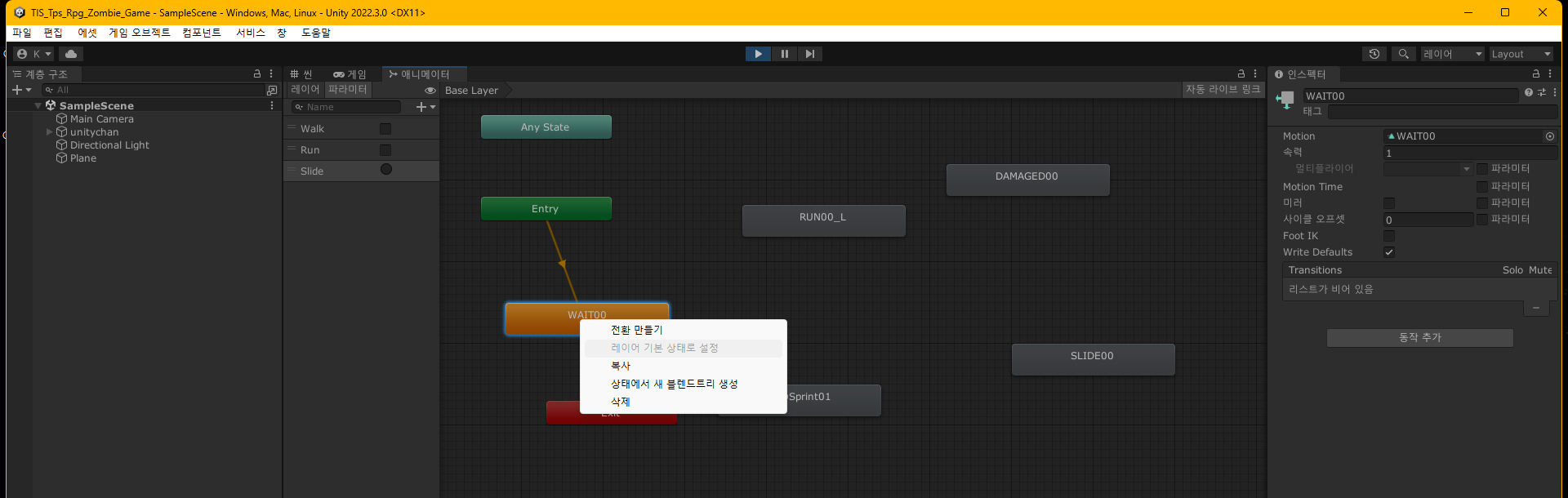
레이어를 기본상태로 설정하여 플레이어가 대기하는 모션으로 시작하게 하겠습니다.
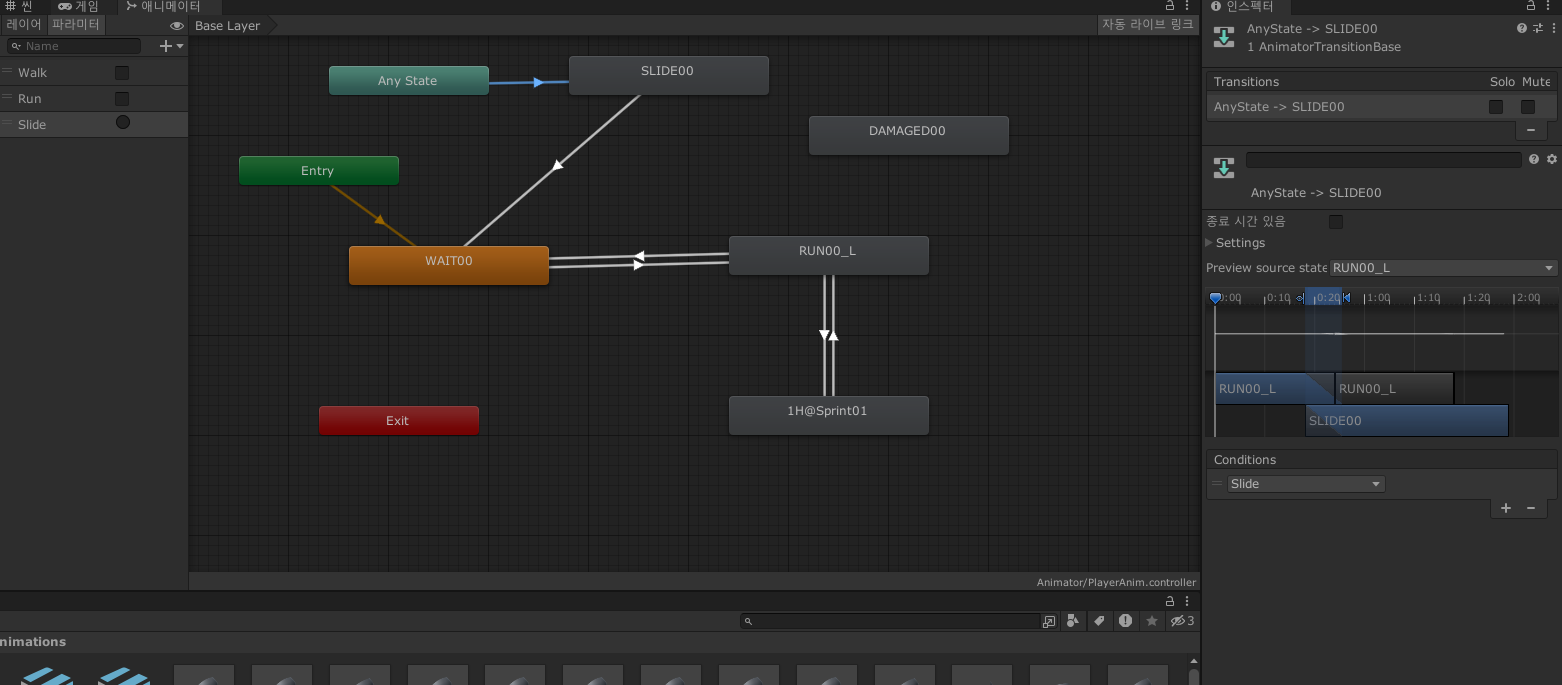
마우스 우클릭후에 전환만들기로 위에 처럼 만들면 됩니다.
그리고 Any State에서 Slide로 가는 화살표를 클릭하여 Conditions에 아까 파라미터로 추가한 Slide를 추가해줍시다.
+버튼 눌러 추가하시면 됩니다.
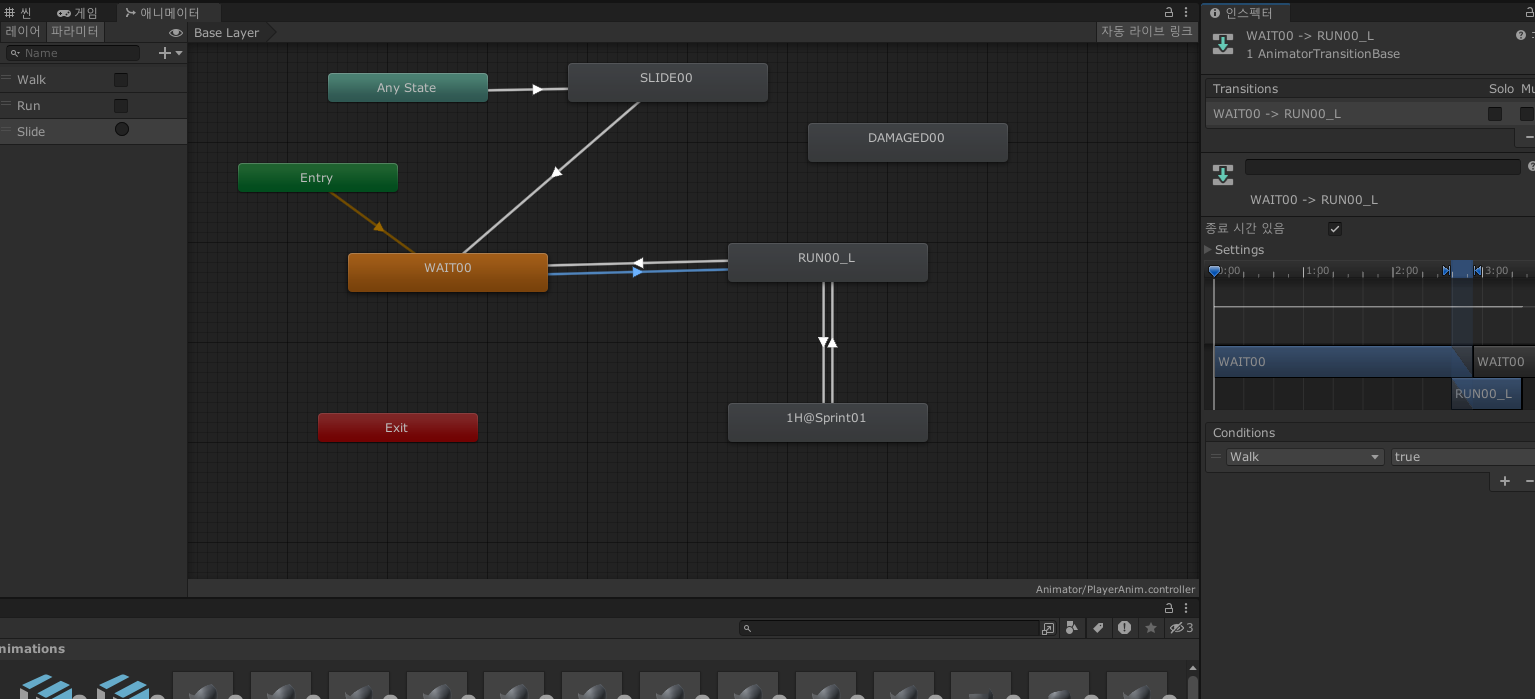
반대로 Run 에서 Wait는 Walk가 false일때로 하면 됩니다.
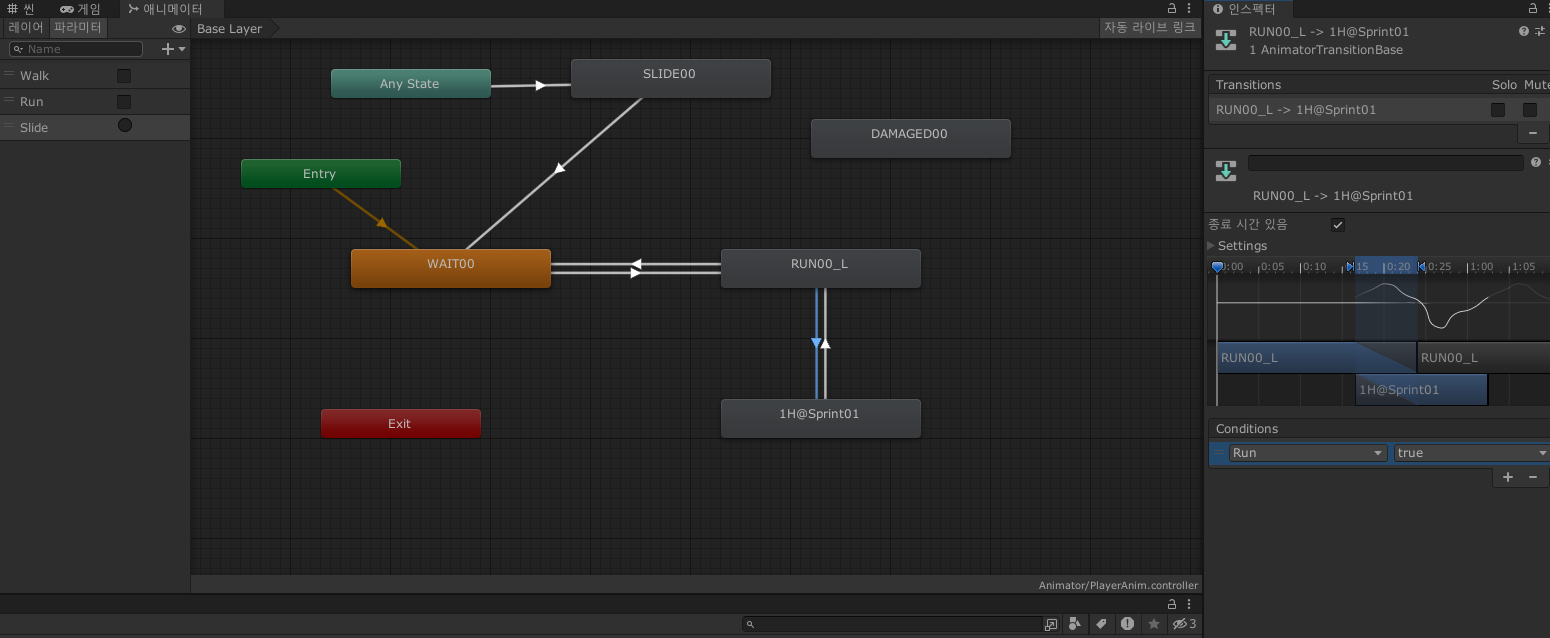
반대는 Run이 false 일때로 하면됩니다.
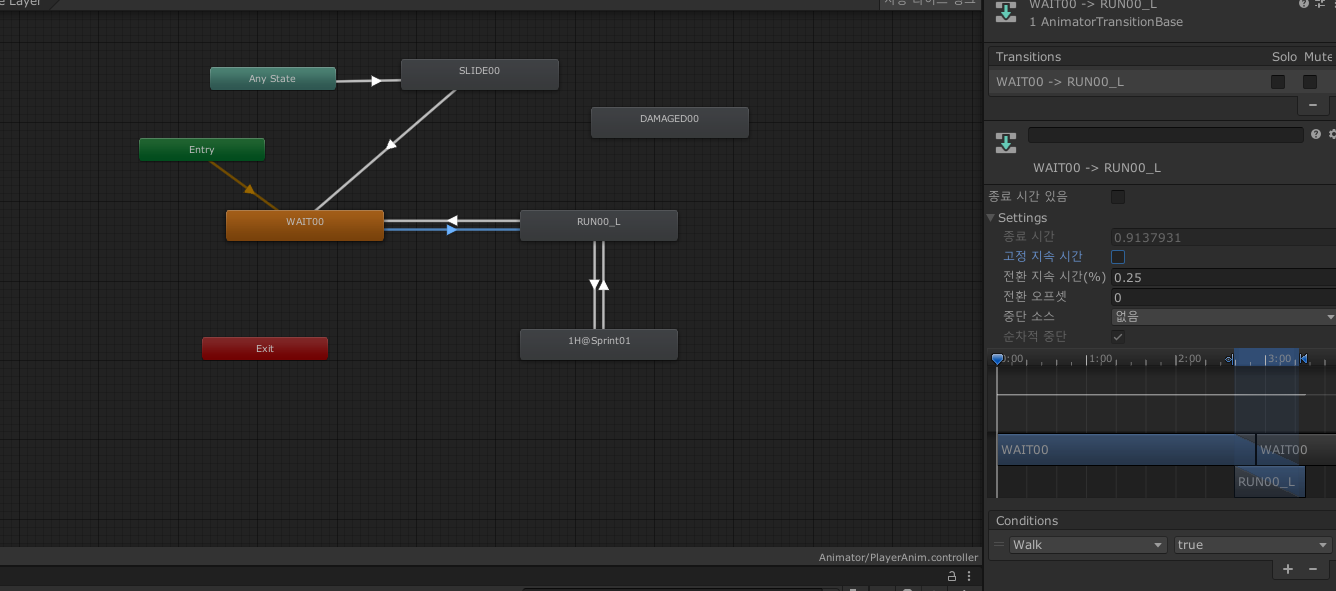
Slide 제외 화살표에서 모두 종료 시간과 고정 지속 시간을 체크 해제하고 전환 지속 시간을 0.1 로 해줍니다.
그래야 애니메이션이 빠르게 전환됩니다.
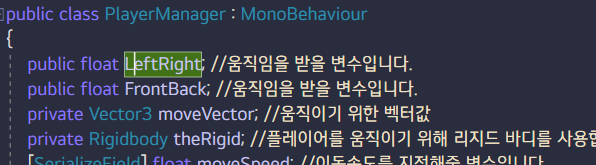
이제 스크립트를 짜봅시다. 그전에 Playermanager에서 수정을 해주세요.
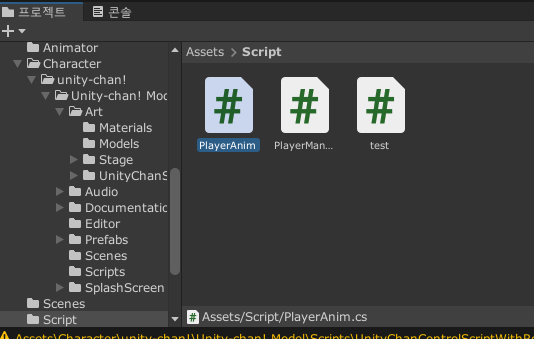
스크립트 폴더안에 PlayerAnim 스크립트를 추가해줍시다.
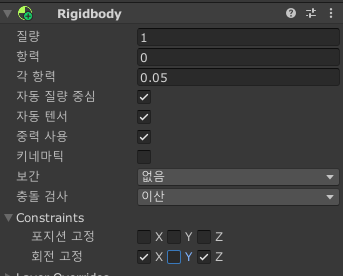
추가로 유니티짱의 리지드 바디 회전 고정 x,z값에 체크를 해줍시다. 가끔 애니메이션이 작동할때 회전하여
뒤집어지는 경우가 있는데, 그걸 방지하기 위해 회전 고정을 체크해줍시다.
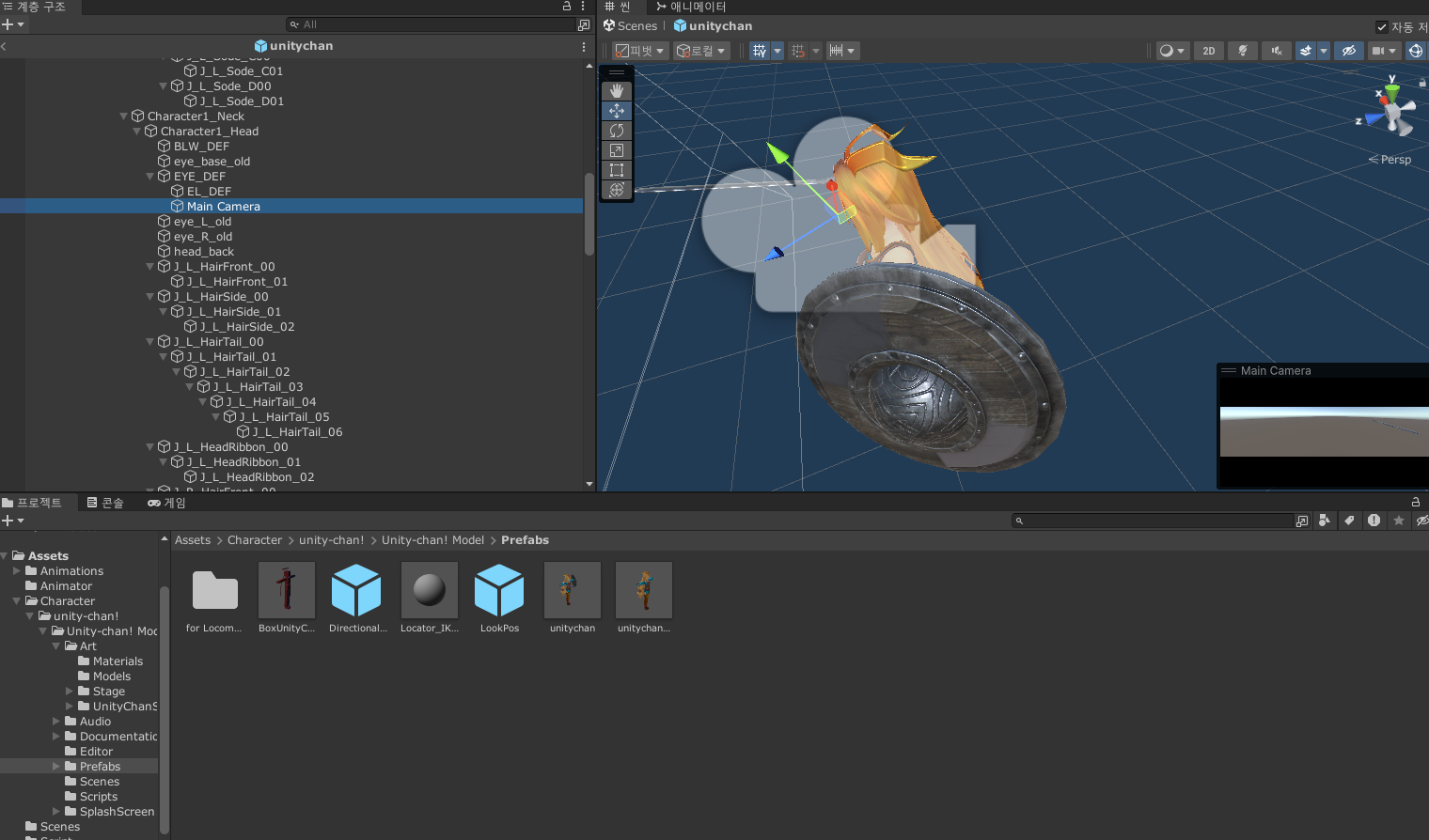
1인칭으로 설정해봅시다.
하이라키 창에서 Main Camera를 ctrl + c 해서 복사하고 해당 폴더의 모델링을 클릭하여 EYE_DEF 산하에 붙여넣기합니다.
그리고 기존의 하이라키 창의 Main Camera는 삭제를 합시다.
이제 애니메이션 코드를 짜줍시다.

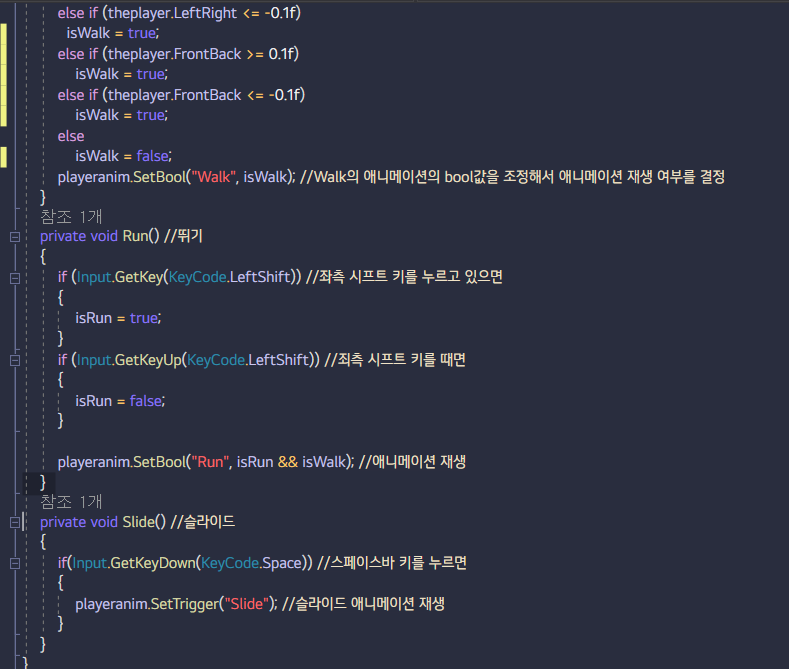
추가로 1인칭 설정을 위해 PlayerManager 도 스크립트 수정을 하자


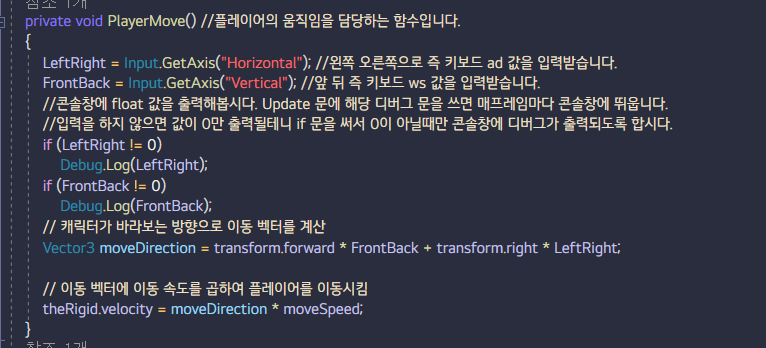
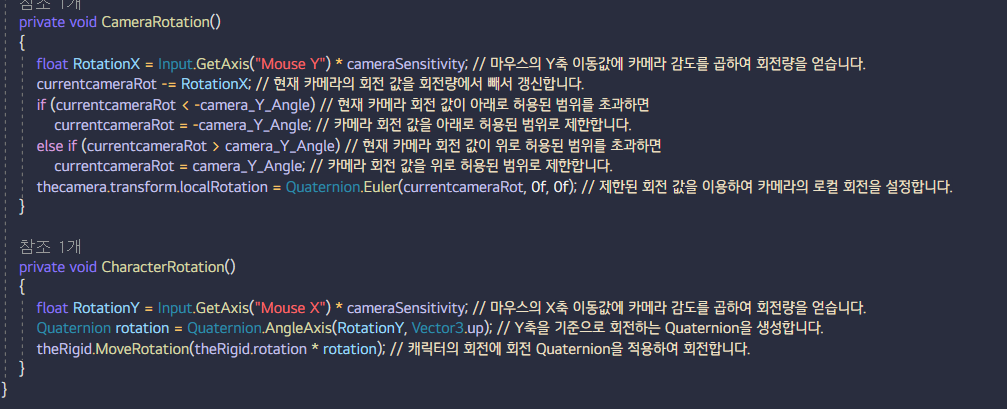
결과를 확인해봅시다.
고생하셨습니다.
https://github.com/rhwjdtjs/Unity_Lec_from_Tistory
GitHub - rhwjdtjs/Unity_Lec_from_Tistory: check my Tistory
check my Tistory. Contribute to rhwjdtjs/Unity_Lec_from_Tistory development by creating an account on GitHub.
github.com
코드 참조 링크
간단한 RPG 게임 시리즈 진행 예정
(1) 유니티 설치하기 -> (완료)
(2) 유니티 기본 사용법 -> (완료)
(3) 플레이어 생성 및 이동 -> (완료)
(4) 플레이어 애니메이션 및 무기 들기 -> (완료)
(5) UI 다뤄보기 -> (6월 16일)
(6) 적 구현 -> (6월 19일)
(7) 스탯 구현 -> (6월 20일)
(8) 터레인 -> (6월 21일)
(9) 그래픽 및 메인화면 -> (6월 22일)
'유니티' 카테고리의 다른 글
| 유니티 3D 간단한 RPG 게임 만들기 (5) - UI 및 간단한 스탯 만들기 (0) | 2023.06.13 |
|---|---|
| 유니티 3D 간단한 RPG 게임 만들기 (3) - 플레이어 생성 및 이동 (4) | 2023.06.04 |
| 유니티 3D 간단한 RPG 게임 만들기 (2) - 유니티 기본적인 사용법 (2) | 2023.06.03 |
| 유니티 3D 간단한 RPG 게임 만들기 (1) - 유니티 설치하기 (0) | 2023.06.02 |